Rent
|
Midweek Practice |
|
| Weekend Event Rental Questions |
|
PAGE CONTENTS
- PRICING: MIDWEEK FIELD TIMES
- HELP WITH THE SELF-SERVICE SITE
- RENTING FIELD TIME FOR A FULL SEASON
- BAD WEATHER RESCHEDULE POLICY
- FREQUENTLY ASKED QUESTIONS (FAQ's)
- What fields or cages are available?
- Where are the fields located?
- What sizes are the fields?
- How do I pay open invoices on my account?
- What happens to sessions that aren't reserved on a weekly basis?
- I purchased sessions, why can't I schedule them?
- I registered for the Self-Service Site but it won't let me login?
PRICING: MIDWEEK FIELD TIMES
The prices below are listed by time of day (evening vs daytime).
EVENING: The purple graphic shows the pricing for evening sessions which are available in 2-hour blocks, Monday through Friday, from 5:30-7:30 pm or 7:30-9:30 pm.
DAYTIME: The green graphic shows the pricing for daytime sessions which are available Monday through Friday, in 1-hour blocks, between 9:00 am-5:30 pm.
Within each graphic, the prices are listed by field size from smallest to largest. There are 2 prices for each field size. The first is for a single session and the second is for a 4-session bundle.
All sessions are eligible for use for up to 3 months after their purchase date.
HELP WITH THE SELF-SERVICE SITE
-- Renting Sessions - One or Multiple --
- Go to the Self-Service Site at https://sys.ezfacility.com/Sessions
- Go to the "Book Sessions" page. This is the main schedule where all available field times and cage times are listed.
- Blue sessions represent available evening field times. These are 2-hour sessions starting at either 5:30 pm or 7:30pm. The darker the shade of blue, the larger and more expensive the field.
- Pink sessions represent available daytime field times. These are 1-hour sessions available from 9:00 am-5:30 pm. The darker the shade of pink, the larger and more expensive the field.
- Green sessions represent available indoor cage times. If you would like to rent cages, go to the Cages Page.
- Go to the first date that you would like to reserve a session.
- The date(s) you are viewing can be changed by clicking the arrows at the top of the schedule window.
- You can change the view format to show a full week or a full month at a time by changing the view setting at the top right of the schedule window. You can also filter the results to match your preferences with the "Filter" button.
- The date(s) you are viewing can be changed by clicking the arrows at the top of the schedule window.
- Click on the session you would like to reserve and be sure to take note of the specific type of session you select (180ft Max, 225ft Max, Machine Cage, etc.) as this will be the session type you are purchasing multiples of.
- When the booking window appears with the details of the session you selected, confirm it is the correct field or cage you would like to reserve as well as the right date or time that you would like to rent it.
- Click on "Book" in the bottom right hand corner.
- If you are not already logged in, the system will prompt you to login at this point. If you don't yet have an account, select "Create Account" and enter the required information.
- Once you are logged in, the booking window will show a new line at the bottom regarding packages.
- If you have fully paid packages available that will allow you to book into the selected session, they will appear here in a drop down for you to choose from. Please note that the system will allow you to book fields or cages smaller (cheaper) than what you paid for, but never larger (more expensive) than what you paid for.
- If you don't have fully paid packages available that will allow you to book into the selected session, the system will prompt you to buy a package in order to book into the selected session or "class"
- If you have fully paid packages available that will allow you to book into the selected session, they will appear here in a drop down for you to choose from. Please note that the system will allow you to book fields or cages smaller (cheaper) than what you paid for, but never larger (more expensive) than what you paid for.
- If you had a fully paid package available, select the package you would like to use from the drop down and click "Book". The system will book you into the selected session.
- If you don't have a fully paid package available, click on "Buy Package"
- This will automatically take you to a list of packages that can be purchased to access your selected session. They will always be listed with the cheapest options that best match your selection at the top, so we don't recommend scrolling to the bottom.
- Each session type will have 4 package options available for purchase.
- Full-Priced sessions that are taxable
- Bulk sessions that are taxable
- Full-Priced sessions that are tax exempt
- Bulk sessions that are tax exempt
- You must file the proper paperwork with the Scrap Yard Sports staff at rentals@scrapyardsports.com to access tax-exempt options
- Each session type will have 4 package options available for purchase.
- If you select a bulk package, the system will automatically sell you the designated number of sessions in that package.
- If you select the full-priced single sessions, you can tell the system how many sessions you would like to purchase after clicking "buy" out to the right of the package.
- Complete the checkout process to purchase the selected number of sessions.
- Completing the checkout process will automatically schedule you into the session you originally clicked on at the beginning of this process (step 4) but it will not schedule you into any additional sessions automatically.
- In order to schedule additional sessions with what has been purchased, you will need to go back to the "Book Sessions" page and click on each additional session you would like to schedule. As long as there are purchased sessions available, you will just have to click on the desired session and select "book".
-- Confirm Which Sessions You Have Reserved --
- Go to the Self-Service Site at https://sys.ezfacility.com/Sessions
- Click on the "Log In" option from the main menu and login to your account.
- Click on "My Schedule" on the main menu.
- This page will show all sessions scheduled on your account in the past, present, or future.
- You can navigate to past or future sessions by using the arrows at the top of the schedule window
-- Rescheduling Sessions --
- Go to the Self-Service Site at https://sys.ezfacility.com/Sessions
- Click on the "Log In" option from the main menu and login to your account.
- Click on "My Schedule" on the main menu.
- This page will show all sessions scheduled on your account in the past, present, or future.
- You can navigate to current or future sessions by using the arrows at the top of the schedule window
- Find the session that you would like to reschedule and click on it.
- A window with the session details will appear with a "Cancel Session" button at the bottom right. Click on the "Cancel Session" button.
- When the session has been confirmed as cancelled, a green alert will appear at the top right of the screen stating "Client has been Canceled".
- Any session can be canceled anytime up to 60 minutes prior to the session start time. Once you are within 60 minutes of the session start time, the system will not allow the session to be rescheduled.
- Note: Cancelling a session does not issue a refund for that session. When a session is cancelled, the system puts the session back on the account for use at a future date.
- The cancelled session can be rescheduled to any similar and available session on the "Book Sessions" page as long as it is within the 3 month eligibility window. Reminder, the eligibility window starts on the date the session(s) were purchased. After the 3 month eligibility window ends, the sessions will expire and be unavailable for use.
RENTING FIELD TIME FOR A FULL SEASON
-- What Does This Option Include and What is Required? --
- Teams looking to utilize this option must rent the same 2-hour time slot, on the same weekday, every week for a minimum of 2 full months (at least 8 weeks).
- This option includes having a Field Rental Staff member block your weekly time slot for the dates requested at the beginning of the season.
- We break the year into two seasons for field rental purposes. Field rental reservations must be renewed each season under a new contract. We don't offer full year reservations.
- Spring Season = January - July
- Fall Season = August - December
- A non-refundable and non-transferable field rental deposit is required to utilize this option. The deposit consists of the first and last month's fees and the deposit balance must be paid in full prior to the first practice.
- Deposit Payment Deadlines by season
- Spring Season (January-July) = Deposit due by January 15th in order to lock-in reservation
- Fall Season (August-December) = Deposit due by August 15th in order to lock-in reservation
- Deposit Payment Deadlines by season
- This option bills monthly where each month's fees are grouped on a single invoice. Each invoice balance is due prior to the start of the first practice in that month. Scrap Yard Sports offers multiple payment options.
- Online with a credit card through the Self-Service Site at https://sys.ezfacility.com/Sessions
- Via Zelle by sending the amount owed to payments@scrapyardsports.com. Always put the invoice number, the team name, and the account owner's name in the payment memo.
- Via check made out to Scrap Yard Sports. Checks must be dropped off at the main concession stand prior to the start of the first practice of the month. Always put the invoice number, the team name, and account owner's name in the payment memo.
- Availability for this option depends on which weekly field times are available after current teams submit their renewal requests.
-- What is the Procedure to Utilize this Option? --
- First, you must submit a Waitlist Request by completing the "Field Rental Waitlist Request" Form at the button below. This form will capture all of your field rental preferences for the season. The Field Rental Staff will then use the information in this form to add you to the waitlist for any and all sessions that match your preferences.

- If you are the next team on the waitlist for an available field time, you will be contacted ASAP by a Scrap Yard Sports Field Rental Team Member. You will then have 48 hours to either confirm you would like to reserve the field time or decline the offered field time. If we don't receive a response from you within the 48 hour offer window, the field time will be released to the waitlist and offered to the next team listed.
-
I completed the form, when will I know if field time is available?
- Teams that rent a field time for at least 60% of the season will automatically have renewal rights to their field time for the following season.
- 60% of the Spring Season (January-July) = 18 consecutive weeks
- 60% of the Fall Season (August-December) = 13 consecutive weeks
- Current teams with renewal rights will have until the end of the 1st week of the new season to notify the Scrap Yard Sports Field Rental Staff that they would like to renew their field time for the new season. Failure to notify the Field Rental Staff by the end of the first week of the season will result in field time being released to the waitlist to be filled.
- Once a time slot is released to the waitlist to be filled, it will be offered to each team on the list one at a time. Once a session has been offered to a team, they will have 48 hours to either confirm that they would like to reserve the field time or decline the offered field time. If the Field Rental Staff doesn't receive a response from the offered team within the 48 hour offer window, the field time will be offered to the next team on the list.
- So, the timing of when you will know if a field is available will depend on how many teams are ahead of you on the waitlist. However, it is always safe to assume that you will have a final answer by the end of the 3rd week of the season as all renewal requests should have been submitted and processed by then.
- Teams that rent a field time for at least 60% of the season will automatically have renewal rights to their field time for the following season.
BAD WEATHER RESCHEDULE POLICY
-
Teams that Would Like to Reschedule Themselves
- We highly recommend that all teams stay informed of forecasted weather conditions at the facility on days they have scheduled sessions. They can do so by checking Accuweather for "Oak Ridge North, TX" or by visiting https://www.accuweather.com/en/us/oak-ridge-north/77385/hourly-weather-forecast/2225120
- If at ANY TIME, a team would prefer not to practice as scheduled, they must login to the self-service site and cancel the session.
- This cancellation must be done at least 1 hour prior to the session start time. Once you are within an hour of the session start time, the system will not allow the session to be rescheduled.
- For steps on how to reschedule a session, view the Rescheduling Sessions section on this page.
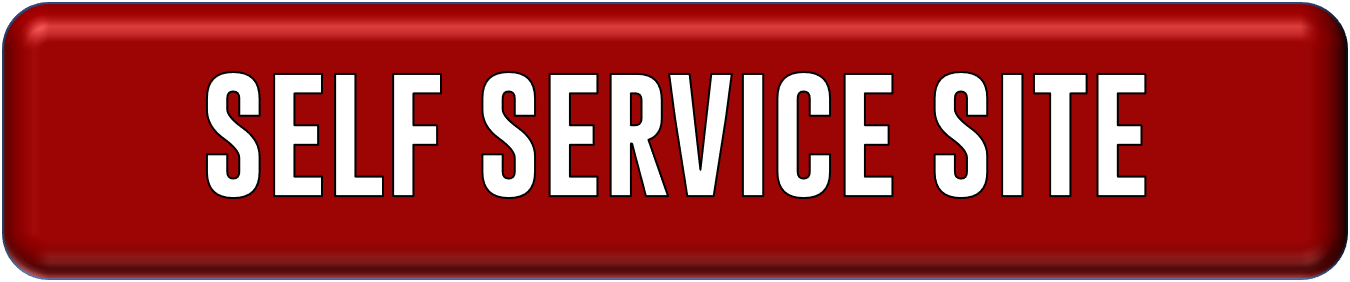
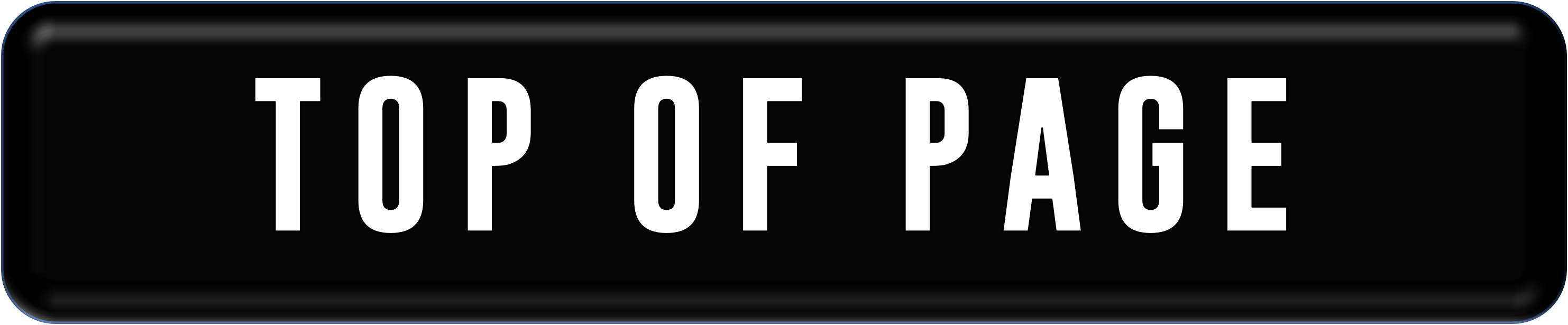
-
Rain or Inclement Weather Policy
- In the event of rain or inclement weather, a decision to close the fields will be made by 4:00pm. If the fields will be closed for this reason, all scheduled teams will be notified via email of the decision to close by the 4:30pm the same day.
- If no email is sent by the facility, the fields will remain open.
- If the fields are closed due to the weather by the 4:30pm deadline, all field sessions for that day will be marked as a "Reschedule / Early Cancel". This will allow teams scheduled for that day to go reschedule themselves on the Self-Service Site at https://sys.ezfacility.com/Sessions
- If a session affected by a weather closure is not used within the 100-day eligibility window (100 days from purchase date), then the session will expire and not be available for make-up.
- If the facility is open and unforeseen weather occurs, the on-site staff will be responsible for deciding if teams are able to complete practices or not.
- If the on-site staff decides that teams were not able to complete at least 75% of their scheduled session due to weather, the session will be marked as a "Reschedule / Early Cancel". This will allow the affected teams to reschedule themselves on the Self-Service Site at https://sys.ezfacility.com/Sessions
- For steps on how to reschedule a session, view the Rescheduling Sessions section on this page.
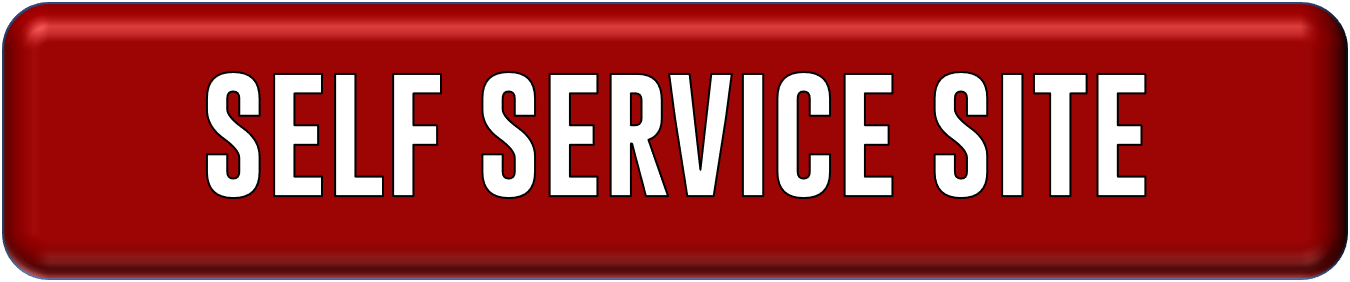
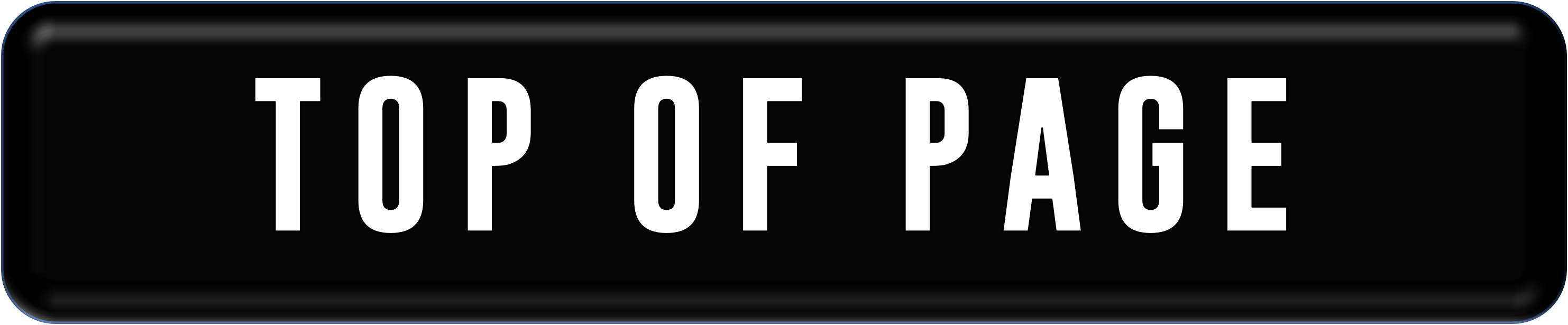
-
Cold Weather Policy
- If the temperature falls below 32 degrees based on the Accuweather Real Feel Indicator then sessions that are affected by the low temperature will be automatically marked as a "Reschedule / Early Cancel". This will allow the affected teams to reschedule themselves on the Self-Service Site at https://sys.ezfacility.com/Sessions
- If a session affected by a cold weather is not used within the 100-day eligibility window (100 days from purchase date), then the session will expire and not be available for make-up.
- For steps on how to reschedule a session, view the Rescheduling Sessions section on this page.
FREQUENTLY ASKED QUESTIONS
-
What fields or cages are available?
If you would like to view what fields or cages are available for rent, go to the Self-Service Site at https://sys.ezfacility.com/Sessions and click on "Book Sessions". This will show you a full schedule of all available field and cage time at the facility.
If a session doesn't show on this schedule, it has already been booked or it is unavailable.
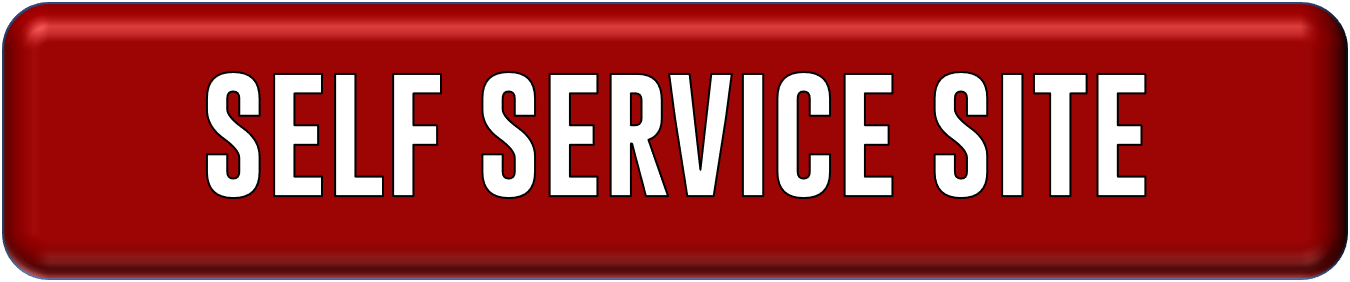
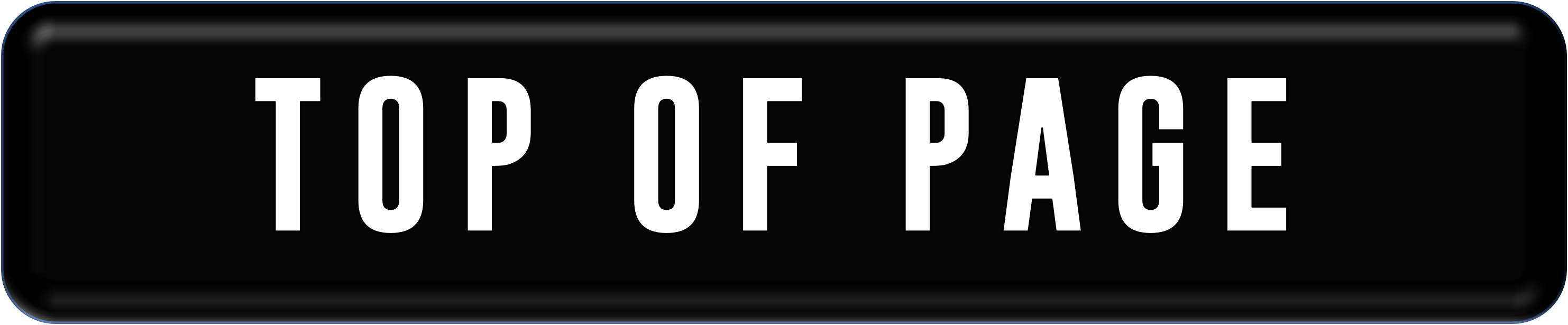
-
Where are the fields located?
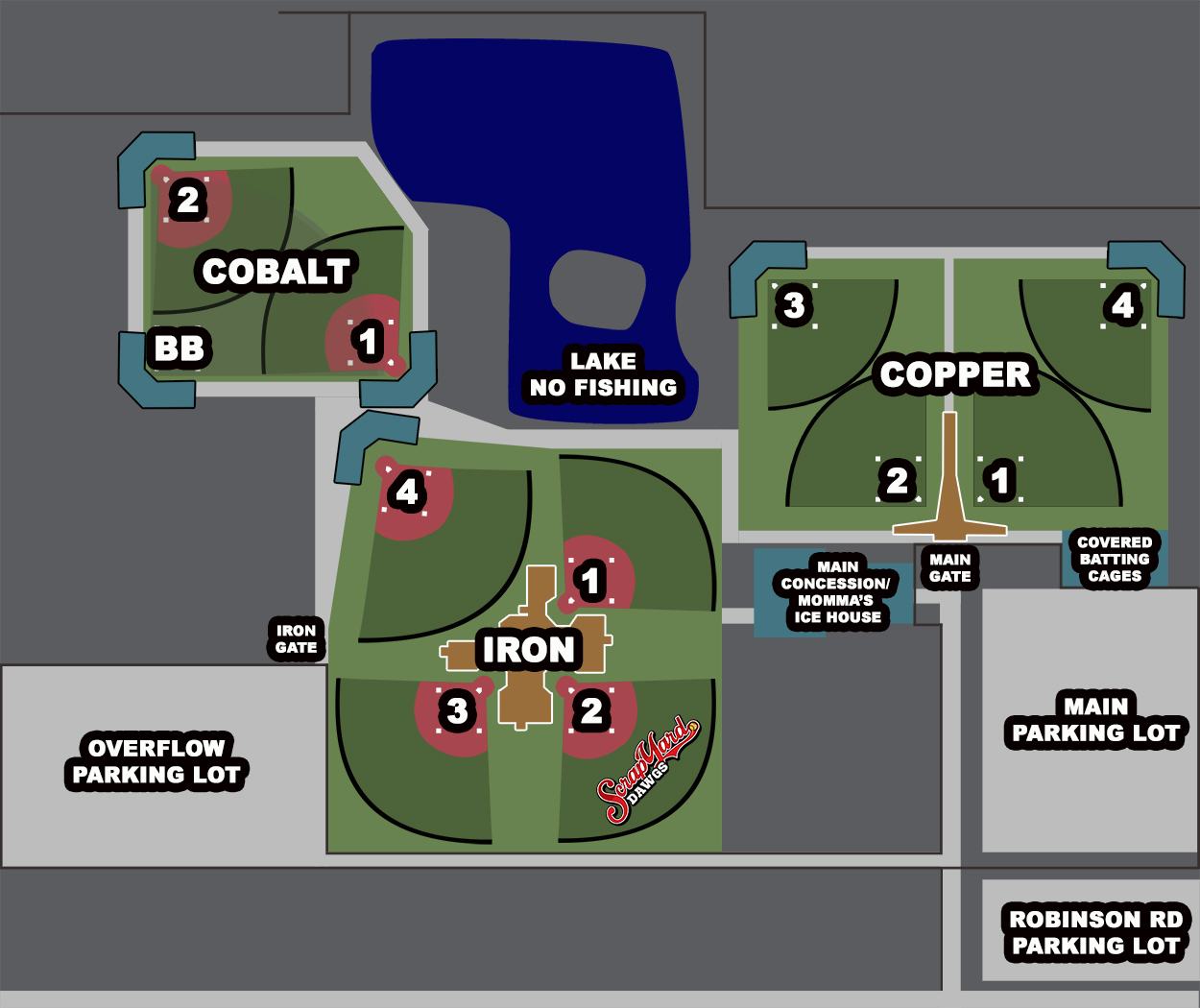
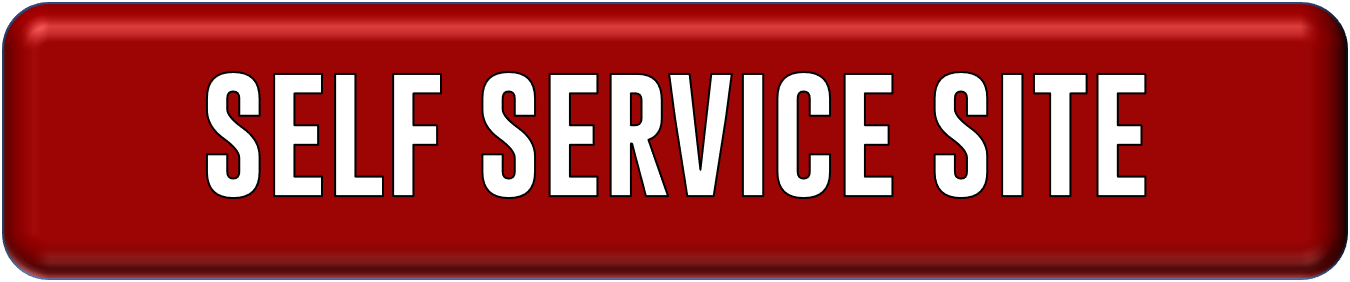
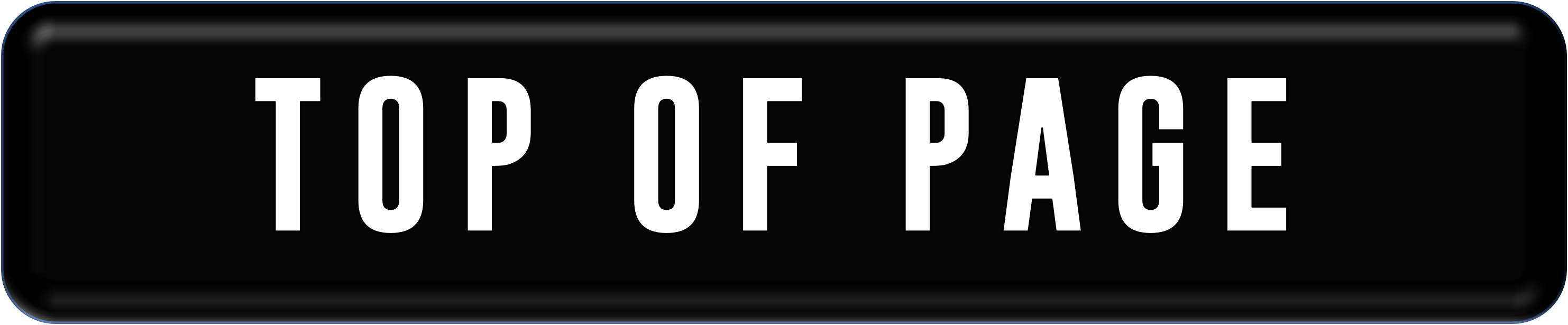
-
What sizes are the fields?
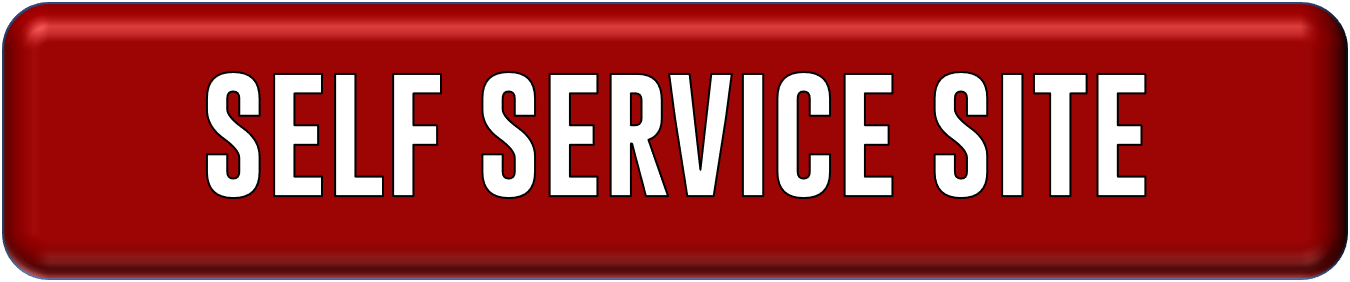
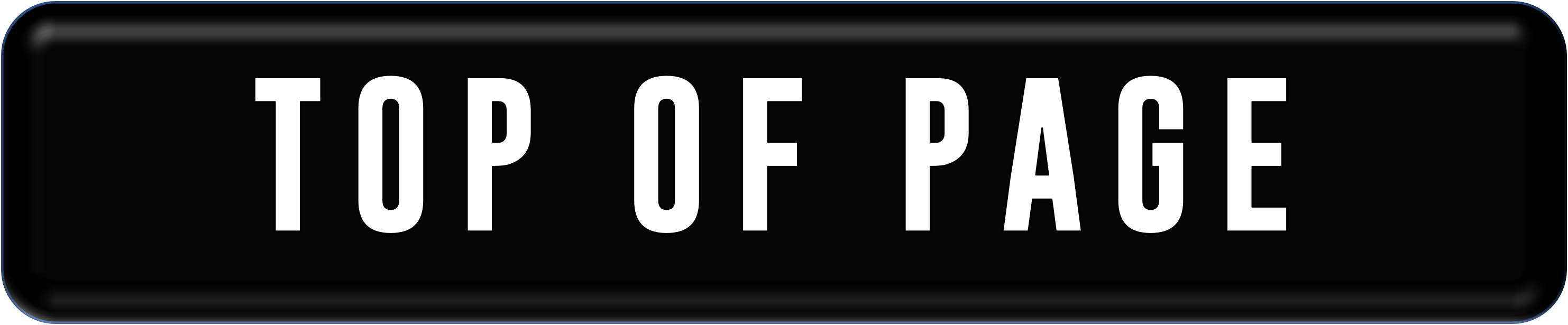
-
How do I pay open invoices on my account?
- Login to the Self-Service Site at https://sys.ezfacility.com/Sessions
- Select "Invoices" on the main menu.
- Once you are on the main "Invoices" page, you will see a list of current invoices that are open on your account. If an invoice that you are looking for doesn't show on the list, you can change the date range that is being viewed by changing the "From" drop down to cover the desired time period.
- Once you can see the invoice(s) that you would like to pay, you can check the box(es) on the left and click "Pay Invoice(s)" OR you can simply click "Pay" to the right of the invoice.
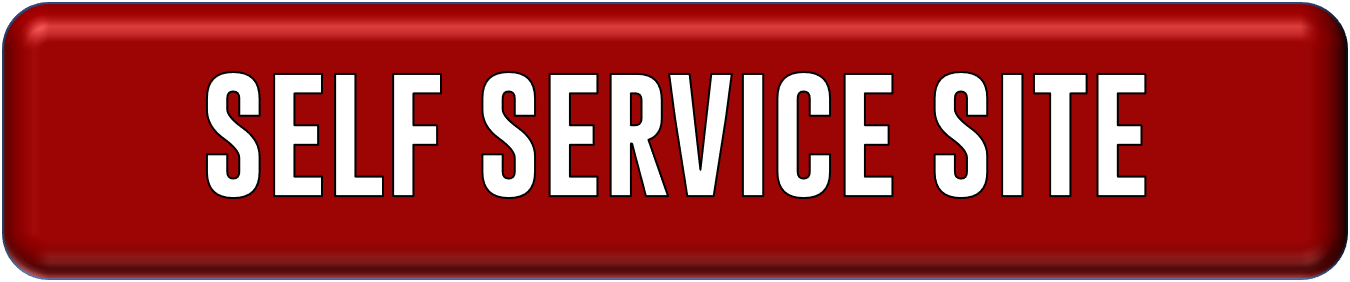
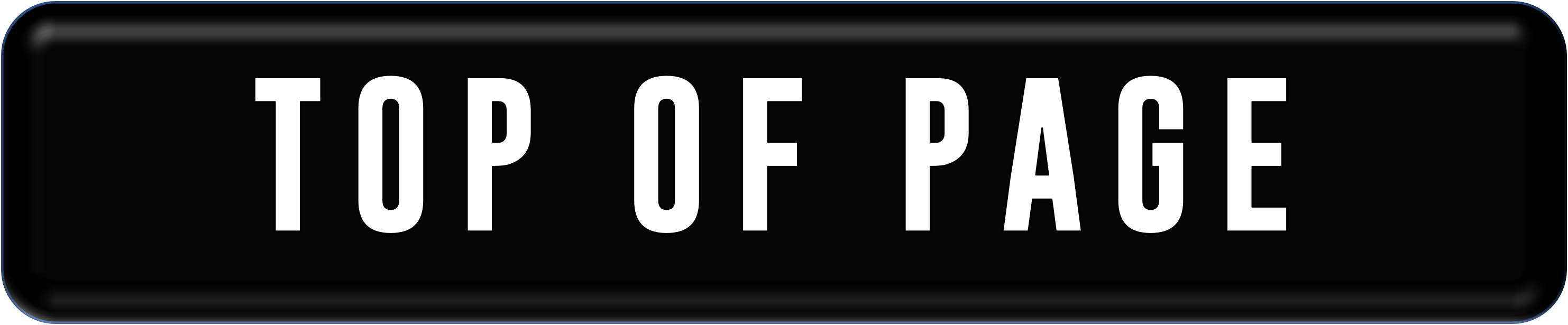
-
What happens to sessions that aren't reserved on a weekly basis?
These sessions are posted on the Self-Service Site at https://sys.ezfacility.com/Sessions and made available to the public for rent. If a session doesn't appear on the Self-Service Site as available, it is not available for rent.
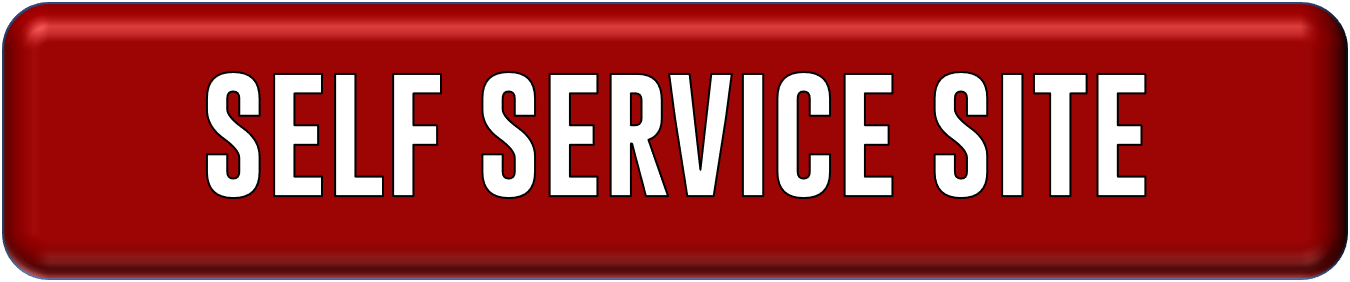
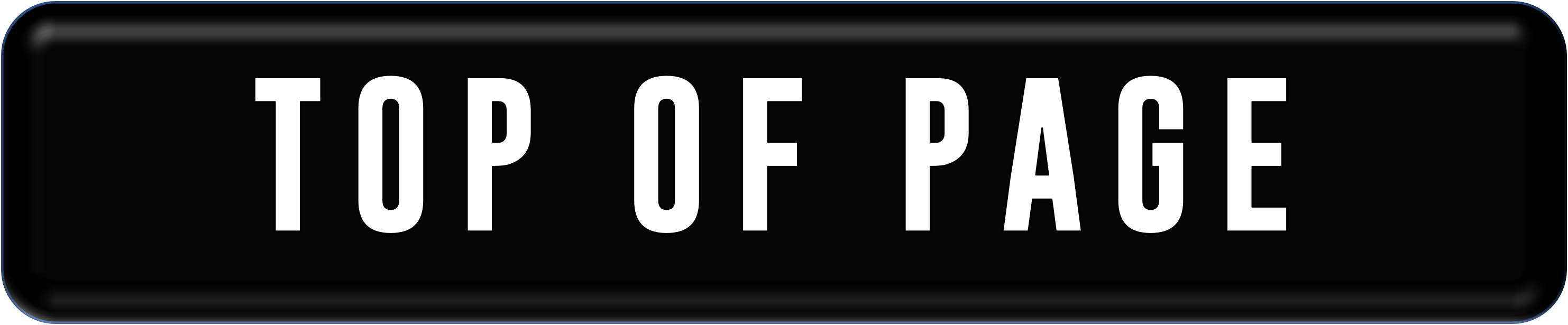
-
I purchased sessions, why can't I schedule them?
There are multiple reasons why the system will not let you schedule a session after a session has been purchased- The session you are trying to schedule is outside of the eligible use window of the package purchased. All packages are able to be used for 100 days from their purchase date.
- The session you are trying to schedule doesn't match the package purchased.
- Reminder that the sytem will let you reserve a session that is similar to your purchased package as long as it is on a similar resourse (field to field, cage to cage), in the same size category (or smaller), or is the same price (or cheaper).
- If you are trying to reserve something larger, more expensive, or unsimilar to what has already been purchased; the system will not allow you to do so.
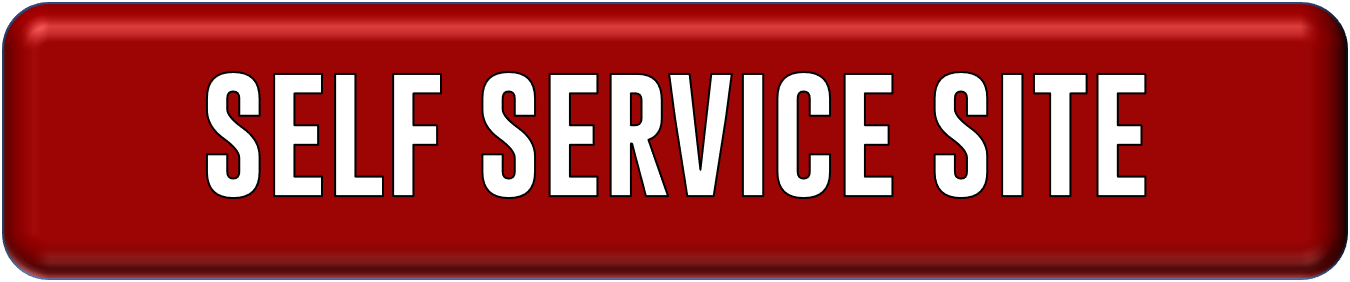
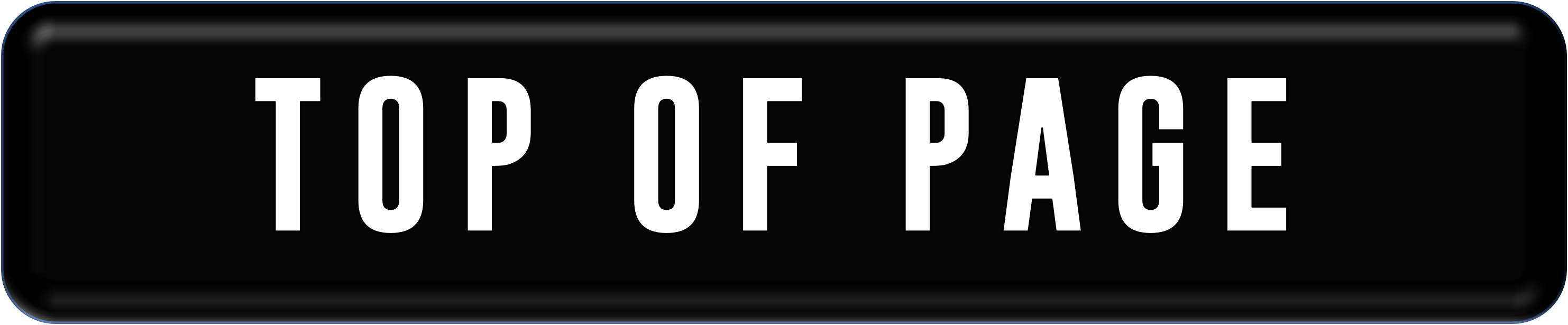
-
I registered for the Self-Service Site, but it won't let me login?
- Try refreshing the login page.
- If refreshing the page doesn't work, you might need to complete your registration. If you registered for Self-Service prior to Friday, July 29th, 2022, you will have received a Registration email that requires you to submit more information in order to complete your registration. We apologize for this inconvenience. The email would come from services@mail.ezfacility.com and look like this...
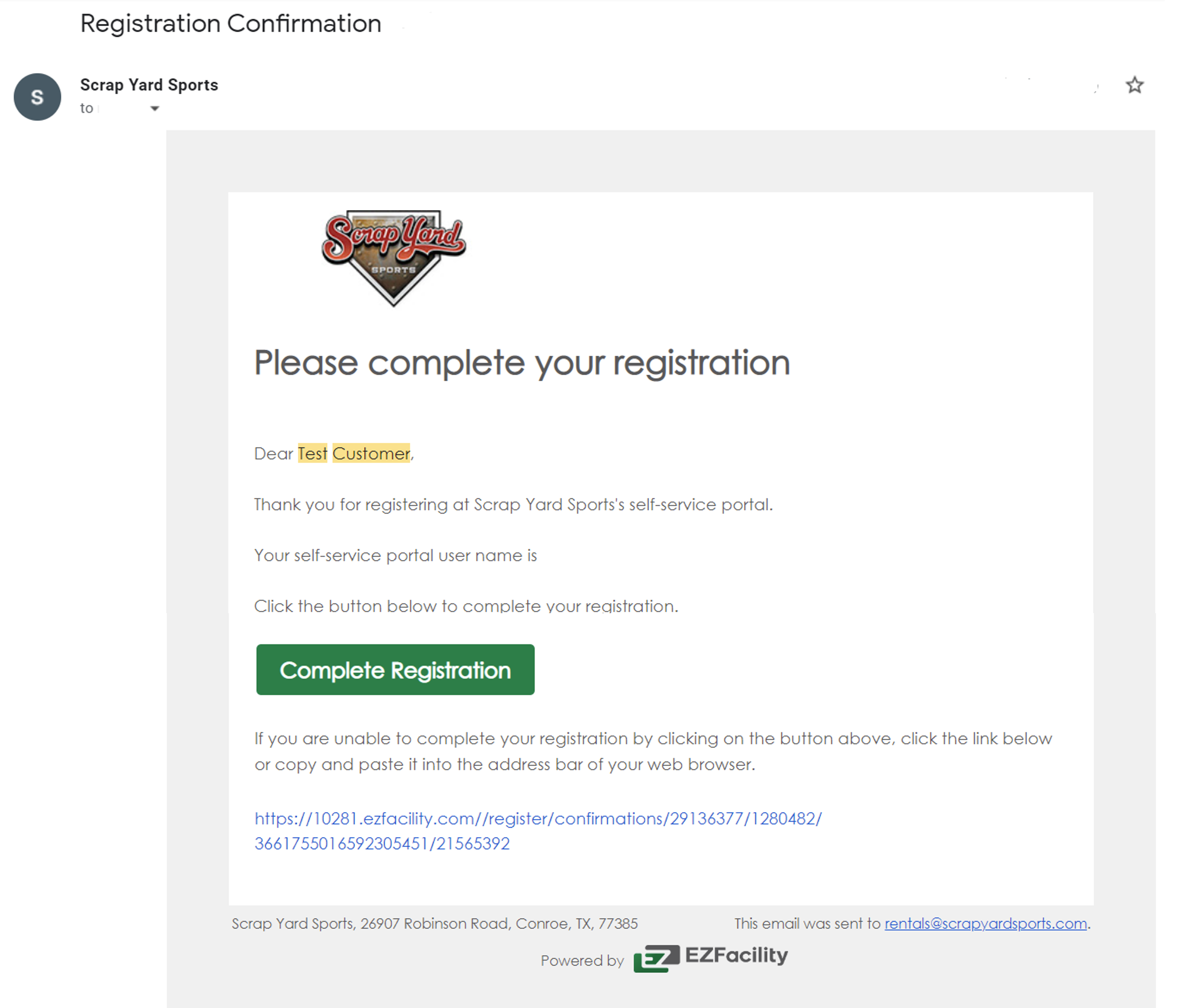
If you don't see this email in your inbox, please email us at rentals@scrapyardsports.com or reach out to 281-606-0033 to have it resent.
