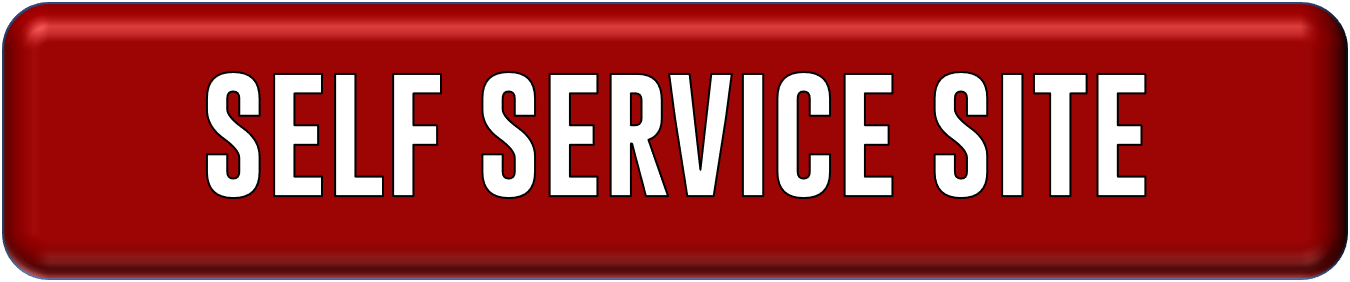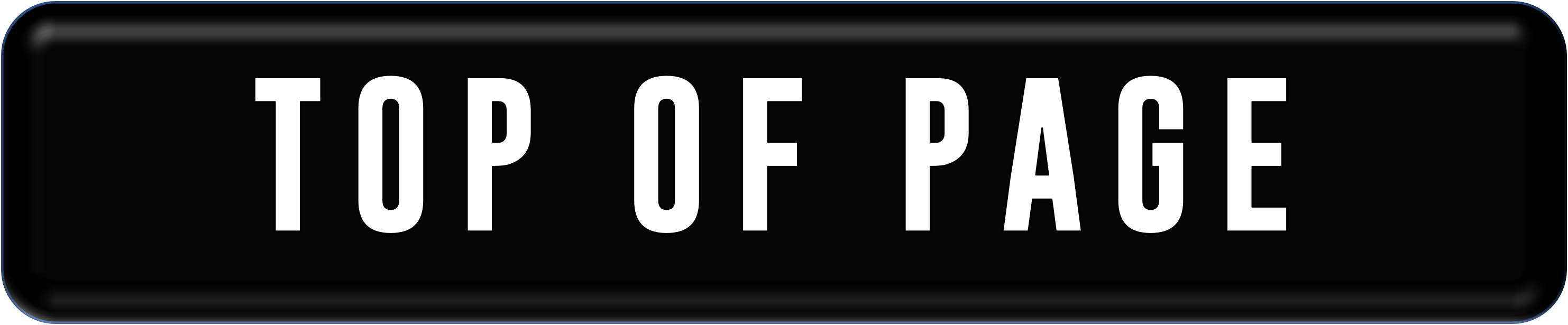Help with Rentals
PAGE CONTENTS
HELP WITH THE SELF-SERVICE SITE
-- Renting Sessions - One or Multiple --
- Go to the Self-Service Site at https://sys.ezfacility.com/Sessions
- Go to the "Book Sessions" page. This is the main schedule where all available field times and cage times are listed.
- Blue sessions represent available evening field times. These are 2-hour sessions starting at either 5:30 pm or 7:30pm. The darker the shade of blue, the larger and more expensive the field.
- Pink sessions represent available daytime field times. These are 1-hour sessions available from 9:00 am-5:30 pm. The darker the shade of pink, the larger and more expensive the field.
- Green sessions represent available indoor cage times. If you would like to rent cages, go to the Cages Page.
- Go to the first date that you would like to reserve a session.
- The date(s) you are viewing can be changed by clicking the arrows at the top of the schedule window.
- You can change the view format to show a full week or a full month at a time by changing the view setting at the top right of the schedule window. You can also filter the results to match your preferences with the "Filter" button.
- The date(s) you are viewing can be changed by clicking the arrows at the top of the schedule window.
- Click on the session you would like to reserve and be sure to take note of the specific type of session you select (180ft Max, 225ft Max, Machine Cage, etc.) as this will be the session type you are purchasing multiples of.
- When the booking window appears with the details of the session you selected, confirm it is the correct field or cage you would like to reserve as well as the right date or time that you would like to rent it.
- Click on "Book" in the bottom right hand corner.
- If you are not already logged in, the system will prompt you to login at this point. If you don't yet have an account, select "Create Account" and enter the required information.
- Once you are logged in, the booking window will show a new line at the bottom regarding packages.
- If you have fully paid packages available that will allow you to book into the selected session, they will appear here in a drop down for you to choose from. Please note that the system will allow you to book fields or cages smaller (cheaper) than what you paid for, but never larger (more expensive) than what you paid for.
- If you don't have fully paid packages available that will allow you to book into the selected session, the system will prompt you to buy a package in order to book into the selected session or "class"
- If you have fully paid packages available that will allow you to book into the selected session, they will appear here in a drop down for you to choose from. Please note that the system will allow you to book fields or cages smaller (cheaper) than what you paid for, but never larger (more expensive) than what you paid for.
- If you had a fully paid package available, select the package you would like to use from the drop down and click "Book". The system will book you into the selected session.
- If you don't have a fully paid package available, click on "Buy Package"
- This will automatically take you to a list of packages that can be purchased to access your selected session. They will always be listed with the cheapest options that best match your selection at the top, so we don't recommend scrolling to the bottom.
- Each session type will have 4 package options available for purchase.
- Full-Priced sessions that are taxable
- Bulk sessions that are taxable
- Full-Priced sessions that are tax exempt
- Bulk sessions that are tax exempt
- You must file the proper paperwork with the Scrap Yard Sports staff at rentals@scrapyardsports.com to access tax-exempt options
- Each session type will have 4 package options available for purchase.
- If you select a bulk package, the system will automatically sell you the designated number of sessions in that package.
- If you select the full-priced single sessions, you can tell the system how many sessions you would like to purchase after clicking "buy" out to the right of the package.
- Complete the checkout process to purchase the selected number of sessions.
- Completing the checkout process will automatically schedule you into the session you originally clicked on at the beginning of this process (step 4) but it will not schedule you into any additional sessions automatically.
- In order to schedule additional sessions with what has been purchased, you will need to go back to the "Book Sessions" page and click on each additional session you would like to schedule. As long as there are purchased sessions available, you will just have to click on the desired session and select "book".
-- Confirm Which Sessions You Have Reserved --
- Go to the Self-Service Site at https://sys.ezfacility.com/Sessions
- Click on the "Log In" option from the main menu and login to your account.
- Click on "My Schedule" on the main menu.
- This page will show all sessions scheduled on your account in the past, present, or future.
- You can navigate to past or future sessions by using the arrows at the top of the schedule window
-- Rescheduling Sessions --
- Go to the Self-Service Site at https://sys.ezfacility.com/Sessions
- Click on the "Log In" option from the main menu and login to your account.
- Click on "My Schedule" on the main menu.
- This page will show all sessions scheduled on your account in the past, present, or future.
- You can navigate to current or future sessions by using the arrows at the top of the schedule window
- Find the session that you would like to reschedule and click on it.
- A window with the session details will appear with a "Cancel Session" button at the bottom right. Click on the "Cancel Session" button.
- When the session has been confirmed as cancelled, a green alert will appear at the top right of the screen stating "Client has been Canceled".
- Any session can be canceled anytime up to 60 minutes prior to the session start time. Once you are within 60 minutes of the session start time, the system will not allow the session to be rescheduled.
- Note: Cancelling a session does not issue a refund for that session. When a session is cancelled, the system puts the session back on the account for use at a future date.
- The cancelled session can be rescheduled to any similar and available session on the "Book Sessions" page as long as it is within the 3 month eligibility window. Reminder, the eligibility window starts on the date the session(s) were purchased. After the 3 month eligibility window ends, the sessions will expire and be unavailable for use.